How Can I Add Sound To My Powerpoint
Add or delete audio in your PowerPoint presentation
PowerPoint for Microsoft 365 PowerPoint for Microsoft 365 for Mac PowerPoint for the spider web PowerPoint 2021 PowerPoint 2021 for Mac PowerPoint 2019 PowerPoint 2019 for Mac PowerPoint 2016 PowerPoint 2016 for Mac PowerPoint 2013 PowerPoint 2010 More...Less
You can add audio, such as music, narration, or sound bites, to your PowerPoint presentation. To record and hear whatever audio, your computer must be equipped with a sound carte, microphone, and speakers.

2:00
Add audio from your PC
-
SelectInsert >Audio.
-
SelectSound on My PC.
-
In theInsert Sound dialog box, select the audio file y'all want to add.
-
Select Insert.
Record sound
-
Select Insert > Audio.
-
Select Record Audio.
-
Type in a proper name for your sound file, select Record, and then speak.
Note:Your device must have a microphone enabled in guild to record audio.
-
To review your recording, select Terminate then select Play.
-
Select Tape to re-record your clip, or select OK if you're satisfied.
-
To move your clip, select and drag the audio icon to where you want information technology on the slide.
If y'all're using more than than one audio file per slide, we recommend putting the audio icon in the same spot on a slide to find it easily.
-
Select Play.
Change playback options
Select the audio icon then select the Audio Tools Playback tab. Then select which options you lot'd like to use:
-
To trim the audio, select Trim then use the cherry and greenish sliders to trim the audio file accordingly.
-
To fade in or fade out audio, change the number in the Fade Elapsing boxes.
-
To arrange volume, select Volume and select the setting you prefer.
-
To choose how the audio file starts, select the dropdown arrow and select an selection:
-
In Click Sequence: Plays the audio file automatically with a click.
-
Automatically: Plays automatically one time you advance to the slide that the sound file is on.
-
When Clicked On: Plays sound only when the icon is clicked on.
-
-
To choose how the audio plays in your presentation, select an pick:
-
Play Across Slides: Plays 1 audio file across all slides.
-
Loop until Stopped: Plays an sound file on loop until information technology's stopped manually by clicking the Play/Intermission push button.
-
-
To have the sound play continuously beyond all slides in the background, select Play in Background.
Delete audio
To delete an audio clip, select the audio icon on the slide and press Delete.
What would y'all like to practice?
-
In Normal view, click the slide that you want to add a sound to.
-
On the Insert tab, in the Media group, click the arrow under Sound.
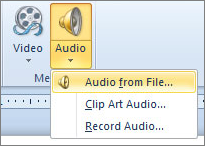
-
In the list, click Audio from file or Prune Art audio, locate and select the audio prune that you desire, and and then click Insert.
The audio icon and controls appear on the slide.

-
In Normal view or Slide Show view, click the icon and click Play to play the music or other audio.
-
In Normal view, click the slide that you desire to add a audio to.
-
On the Insert tab, in the Media group, click the pointer under Audio.
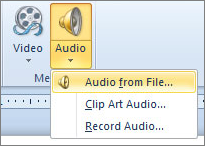
-
In the list, click Record Audio.
The Record Sound dialog box opens.
-
In the Tape Audio dialog box, click Tape
 , and begin speaking or playing your own audio.
, and begin speaking or playing your own audio. -
Click Stop
 when y'all're done recording. Assign a name to the recording.
when y'all're done recording. Assign a name to the recording.Click Play
 to listen to the recording. If you're satisfied, click OK to salve the recording and insert it on the slide. If you're not yet satisfied, repeat steps 4 and 5.
to listen to the recording. If you're satisfied, click OK to salve the recording and insert it on the slide. If you're not yet satisfied, repeat steps 4 and 5.The audio icon and controls appear on the slide:

-
In Normal view or Slide Show view, click the icon and click Play to play the music or other sound.
-
On the slide, select the audio clip icon
 .
. -
Under Sound Tools, on the Playback tab, in the Audio Options group, practise i of the following:
-
To start the audio clip automatically when you lot prove the slide, in the Start list, click Automatically.
-
To manually start the sound prune when you lot click it on the slide, in the Start list, click On Click.
-
To play an sound prune as y'all click through the slides in your presentation, in the Start list, click Play across slides.
-
To play an audio clip continuously until yous stop it, select the Loop until Stopped check box.
Note:When you loop a sound, it plays continuously until you lot accelerate to the next slide.
-
-
On the slide, click the Play/Break button beneath the sound icon.
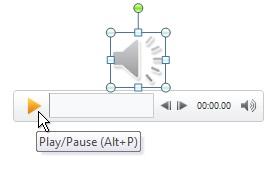
Important:Utilize this choice only if you set the audio clip to play automatically, or if you created some other kind of control, such equally a trigger, to click to play the clip. (A trigger is something on your slide, such as a film, shape, button, paragraph of text, or text box, that tin can set off an action when y'all click it.) Note that the sound icon is always visible unless y'all elevate it off the slide.
-
Click the audio clip icon
 .
. -
Under Audio Tools, on the Playback tab, in the Audio Options group, select the Hide During Show check box.
To delete a music clip or another sound in PowerPoint, practice the post-obit:
-
Locate the slide that contains the sound that you want to delete.
-
In Normal view, click the sound icon
 or CD icon
or CD icon  , and so printing Delete.
, and so printing Delete.
You can add audio, such as music, narration, or sound bites, to your PowerPoint presentation. To record and hear any audio, your computer must be equipped with a audio card, microphone, and speakers.

ii:00
To add music or other audio clip to your slide show, select the slide y'all want and click Insert > Sound. You can add audio to a single slide, play sound automatically when a slide appears, or add a vocal that plays as background music during your unabridged presentation.
Yous can add together your own narration or commentary to an entire presentation by recording it on the Slide Show tab. Encounter Record your slide show for more information.
Add audio to a single slide
-
In Normal view, select the slide you want and click Insert > Sound.
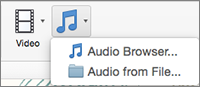
-
Click Audio Browser to insert audio from iTunes, or Sound from File to insert an audio clip from your figurer.
-
Select the sound prune. On the Audio Format tab, select the sound options you want.
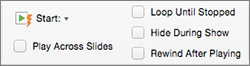
-
(Optional) If yous want to alter or modify the standard sound file icon, apply the picture format buttons on the Audio Format tab to add together a frame, border, or other formatting result to the sound icon.
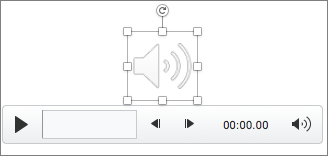
Preview the audio
-
On the slide, select the audio icon, and then click Play/Suspension below the sound icon.
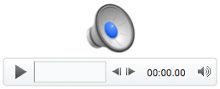
Play audio automatically when a slide appears
By default, during a slide prove, audio plays when it is clicked. You can change it so that the audio plays automatically equally soon every bit its slide appears.
-
In Normal view, select the slide you want and add an sound clip if you haven't already done so.
-
On the Audio Format tab, on the right, click Beginning > Automatically.
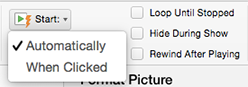
Add audio that plays during your entire presentation
-
In Normal view, select the kickoff slide in your presentation and add together an audio clip if you haven't already washed and so.
-
On the Audio Format tab, on the right, click Play across Slides.
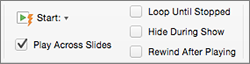
Add audio that plays repeatedly
-
In Normal view, select the slide you want and add an audio clip if you haven't already washed so.
-
On the Sound Format tab, on the correct, click Loop Until Stopped.
(Used alone, this choice means the looping sound lasts while the slide it resides on is being shown. When Loop Until Stopped is used in tandem with Play Beyond Slides, the looping sound continues throughout the presentation.)
Hide the Sound icon
-
Click the audio clip icon.

-
On the PowerPoint ribbon, on the Playback tab, select the Hide During Bear witness bank check box.
Use this choice only if you lot gear up the audio clip to play automatically. Note that the audio icon is always visible unless yous drag information technology off the slide.
Encounter also
Record your slide bear witness
Supported audio formats in PowerPoint for the web: MP3, WAV, M4A, AAC, and OGA
Maximum size of the audio file: xvi MB
Add together audio from your computer
-
On the Insert tab, near the correct end, select Sound.
-
In the file explorer, scan to the audio file yous want to use, and then select Open up.
Alter playback options
Select the sound icon and and so select the Audio tab or Playback tab. And then select which options you'd like to utilise:
-
To adjust book, select Volume and select the setting you prefer.
-
To choose how the audio file starts, select the Starting time dropdown pointer and select an option:
-
Automatically: During a slide show, the sound plays automatically in one case you accelerate to the slide that the audio file is on.
-
When Clicked On: During a slide show, the audio plays simply when the icon is clicked.
-
-
To cull how the audio plays in your presentation, select one or more than options under Audio Options:
-
Play Beyond Slides: Plays one audio file across all slides.
-
Loop until Stopped: Plays an audio file on loop until it's stopped manually by clicking the Play/Pause button.
-
Hide During Show: If you've set the sound prune to play automatically, you can hide the sound icon during the show, because you won't need to click it at whatsoever fourth dimension.
-
Rewind later on Playing: Use this pick if you need to play an sound clip more than than once while you lot are still presenting the same slide that contains that sound clip.
-
-
To take the audio play continuously beyond all slides in the background, select Play in Background.
See Likewise
Play music or other sounds automatically when a slide appears
Play music across multiple slides in your slide show
Record a slide show with narration and slide timings
How Can I Add Sound To My Powerpoint,
Source: https://support.microsoft.com/en-us/office/add-or-delete-audio-in-your-powerpoint-presentation-c3b2a9fd-2547-41d9-9182-3dfaa58f1316
Posted by: brottprajectow.blogspot.com


0 Response to "How Can I Add Sound To My Powerpoint"
Post a Comment