How To Add Uptime Command Streamlabs Chatbot
In this new series, nosotros'll take you through some of the well-nigh useful features bachelor for Streamlabs Cloudbot. We'll walk you through how to apply them, and show y'all the benefits. Today we are boot information technology off with a tutorial for Commands and Variables.
Why are they useful?
Custom commands assist you provide useful information to your community without having to constantly echo yourself, so you can focus on engaging with your audience.
How do I create a custom control?
To get started, all you need to do is go HERE and brand sure the Cloudbot is enabled first. It's as unproblematic equally just clicking on the switch.

In one case y'all accept done that, it'due south time to create your first control. Exercise this past clicking the Add together Control button. This will open upward the following modal.
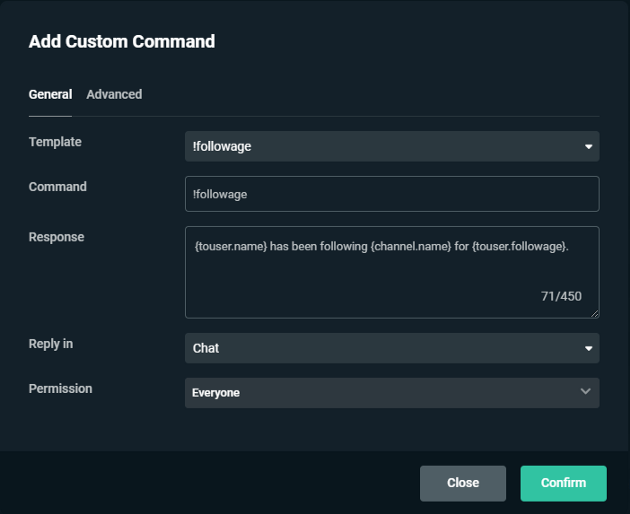
Let's go over some of the basics. If you aren't very familiar with bots notwithstanding or what commands are commonly used, we've got you covered.
To get started, check out the Template dropdown. It comes with a bunch of ordinarily used commands such equally !uptime, !then <target>, !blind, !followage and many more than.
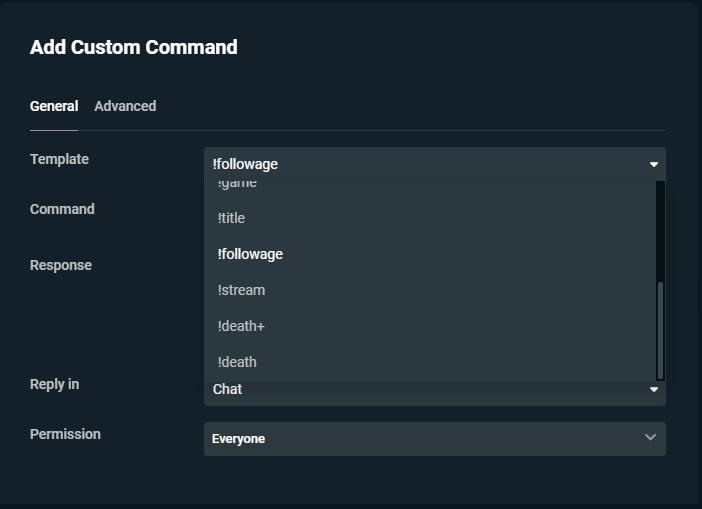
Once you have picked a command you will probably start seeing foreign things such as{uptime},{aqueduct.name},{touser.name}or something like. These strange entities are variables.
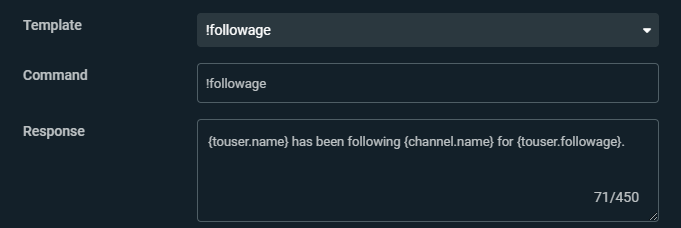
What are variables?
Variables are pieces of text that get replaced with data coming from conversation or from the streaming service that you lot're using.
In the higher up example you can see we used !followage, this is a unremarkably used command to brandish the amount of fourth dimension someone has followed a channel for.
{touser.proper noun} will get replaced by either the user's ain proper name or a unlike users proper name depending on how the control is used (more on that below).
{channel.name} will get replaced by the name of the channel.
{touser.followage} will get replaced with the corporeality of time that the user has been post-obit the aqueduct for.
The !followage command can exist used in these two ways:
- !followage, will brandish the amount of the time the user has been following the channel.
Example: AnkhHeart has been post-obit Streamlabs for 2 years 1 month. - !followage Poujie will brandish how long another user, in this case, Poujie, has been post-obit the channel.
Example: Poujie has been post-obit Streamlabs for ii years ten months.
If you want to learn more about what variables are available so feel free to go through our variables list HERE.
What is Respond In?
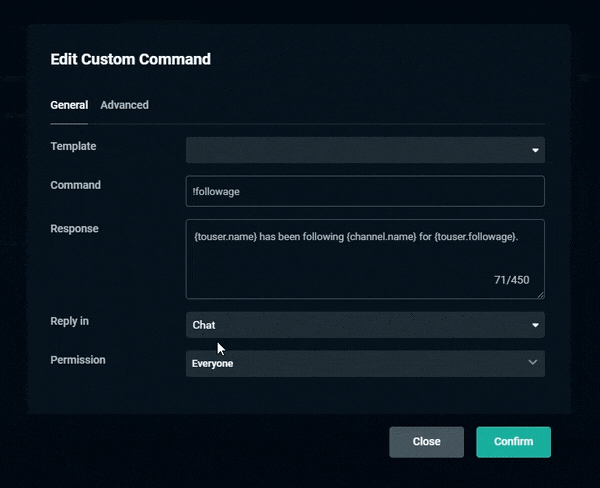
The Respond In setting allows you to change the mode the bot responds. The two options are Chat or Whisper.
If a command is set to Chat the bot will simply respond directly in chat where everyone tin can see the response. If information technology is ready to Whisper the bot will instead DM the user the response. The Whisper option is only bachelor for Twitch & Mixer at this time.
This is useful for when you want to keep chat a bit cleaner and non accept it filled with bot responses.
What are Permissions?
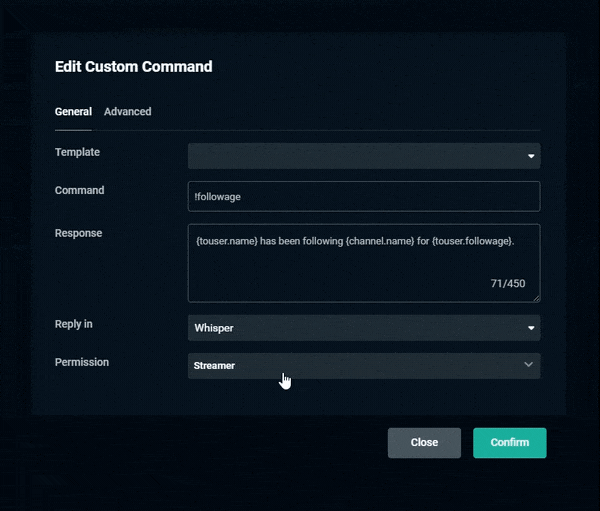
Permissions are a way for you lot to command who can utilize the command. The mutual options are Regulars, Subscribers, Moderators & Streamer. If all of these are checked and so anyone can employ the command.
If you want to create a command that can but be used by Subscribers then you are able to practise then every bit well.
Want to learn more most Cloudbot Commands? Check out part ii nearly Custom Command Advanced Settings here.
If you have any questions or comments, please let us know. Call back to follow united states of america on Twitter, Facebook, Instagram, and YouTube.
How To Add Uptime Command Streamlabs Chatbot,
Source: https://streamlabs.com/content-hub/post/cloudbot-101-custom-commands-and-variables-part-one
Posted by: brottprajectow.blogspot.com


0 Response to "How To Add Uptime Command Streamlabs Chatbot"
Post a Comment